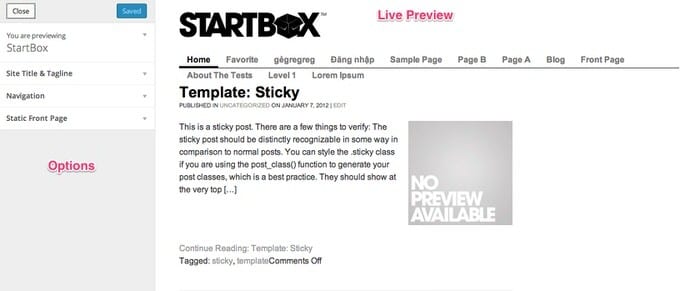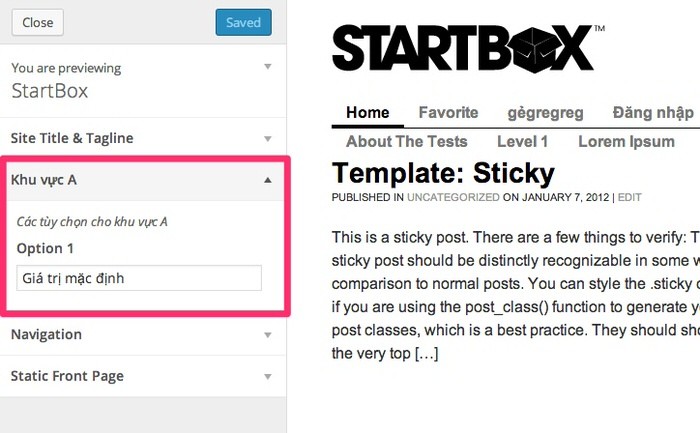HƯỚNG DẪN CUSTOMIZER CỦA WORDPRESS – PHẦN 1
https://thachpham.com/wordpress/wordpress-development/wordpress-customizer-part1.html
Last updated
https://thachpham.com/wordpress/wordpress-development/wordpress-customizer-part1.html
Last updated
Trong theme WordPress có một tính năng khá hay mà chắc nhiều người cũng biết đó là tính năng Customizer. Tính năng này tương tự như một Theme Options nhưng với bảng điều khiển hơi khác lạ 1 xíu, hỗ trợ Live Preview và nhất là không cần cài thêm script ở ngoài vào giống như các script tạo Theme Options.
Trong khuôn khổ bài này, mình sẽ hướng dẫn cách tạo thêm các tùy chọn cho tính năng Customizer để tùy chỉnh theme trong WordPress, rất thích hợp cho việc làm website cho khách hàng.
Mặc định bất cứ theme nào khi cài vào cũng có một tính năng tên là Customizer trong khu vực Appearance. Ở khu vực này, bạn có thể thiết lập menu, title của website và chọn trang làm trang chủ, đó là các tùy chọn có sẵn.
Bạn thấy các phần Site Title & Tagline, Navigation chứ? Đó gọi là Option Section (khu vực tùy chọn) và trong mỗi section nó có nhiều options (tùy chọn), bạn có thể xem các option bằng cách bấm vào tên khu vực nó sẽ xổ ra.
Khi tạo các option trong customizer, bạn phải tạo một function với một tham số là $wp_customizer và truyền vào hook customizer_register như sau:
Xem thêm: Tìm hiểu action hook và filter hook.
Và các code tạo section, settings và control chúng ta phải viết vào trong function đó.
Do mỗi option đều chứa trong các section nên muốn tạo option thì ta nên tạo section trước cái đã. Hãy đặt đoạn code này vào file functions.php của theme:
Lưu ý: Khi tạo section, nó sẽ không hiển thị ra Customizer nếu nó chưa có option nào cả, phải có ít nhất 1 option trong đó thì nó mới hiển thị ra.
Trong đoạn trên, chúng ta có thể dùng đối tượng $wp_customizer mà đã khai báo trong hàm khởi tạo để thực thi phương thức add_section để tạo một section mới.
Phương thức: add_action( $id, $args );
$id
string
ID của section, ID này để xác định section khi tạo option.
$args
array
Các tham số tùy chọn của section.
Như vậy trên đoạn trên, ta thực thi phương thức add_action với tham số đầu tiên là ID bằng section_a.
Còn cái array đằng sau chính là $args, trong biến này ta có các tham số như sau:
$args( title, description, priority );
title
string
Tên của section
description
string
(Optional) Mô tả của section
priority
interger
(Optional) Thứ tự ưu tiên của section
Như vậy ở đoạn trên, ta sẽ có section với title là Khu vực A và description là Các tùy chọn cho khu vực A.
Trong phần này chúng ta sẽ có 2 bước để tạo một option, bao gồm:
Field này sẽ chứa giá trị của một tùy chọn. Ta có code trong file functions.php như sau:
add_setting( $id, $args );
$id
string
ID của option
$args
array
Các tham số của option
Tức là mình sẽ tạo một option với ID là option1 và có giá trị mặc định là Giá trị mặc định nếu khách không nhập giá trị gì vào đây. Bạn có thể thấy ta sử dụng lại đối tượng $section1 trong bước tạo section ở trên, chức năng của nó là để xác định section mà nó sẽ thêm vào.
Cái biến $args có rất nhiều tham số nhưng ở đây mình chỉ sử dụng tham số default là chính.
Bước 2. Tạo một control để thay đổi giá trị của field setting
Khi có field setting rồi, nó vẫn chưa thể hiển thị ra trong Customizer, muốn nó hiển thị ra thì ta phải tạo cho nó một cái control bằng code sau:
add_control( $id, $args );
$id
string
ID xác định của control
$args
array
Các tham số của control
$args của add_control
label
string
Tên hiển thị của Control
section
string
ID xác định của section cần thêm vào
type
string
Định dạng của control
option
string
ID của option cần áp dụng cho control
Đoạn trên nghĩa là ta sẽ tạo cho nó một cái khung mang tên Option 1 nằm trong section_a mà mình đã tạo ở phần 2 của bài này. Type nghĩa là định dạng của option, ở đây mình dùng text nghĩa là option là một cái khung để nhập chữ (mình sẽ nói qua nhiều loại type khác ở phần 2) và tham số cuối cùng là option, tức là ID của option mà chúng ta áp dụng cho cái box này.
Kết quả bây giờ ta sẽ có là như thế này:
Toàn bộ code:
Ở phần này mình đã hướng dẫn qua cách tạo một option như thế nào và cách để hiển thị nó ra ngoài. Trước mắt, bạn đã có thể áp dụng các kiến thức bên trên để làm một cái option cơ bản. Hãy nhớ rằng đây là phần quan trọng nhất để bạn có thể nắm vững tính năng Customizer trong WordPress.
Tiếp tục phần 2, mình sẽ giới thiệu qua thêm một vài loại type control khác nữa và cách sử dụng nó để bạn có thể làm một cái customizer chuyên nghiệp hơn.