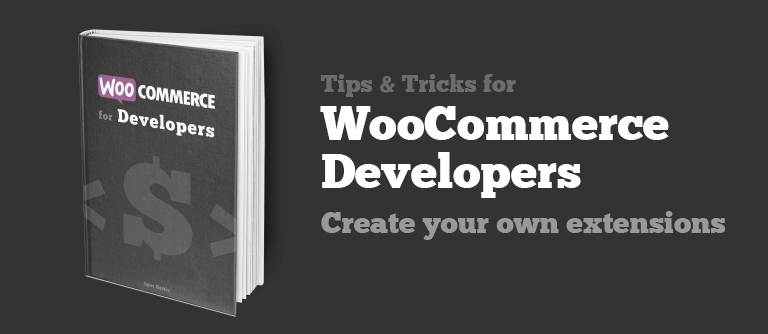How To Add WooCommerce Custom Product Fields (ok)
https://www.ibenic.com/how-to-add-woocommerce-custom-product-fields/
Last updated
https://www.ibenic.com/how-to-add-woocommerce-custom-product-fields/
Last updated
https://rudrastyh.com/woocommerce/product-data-metabox.html
Ví dụ đã hoàn thành:
meta.php
When working on a WooCommerce add-on or a custom solution, you will sometimes have to add some WooCommerce custom product fields so that you can save additional data for each product. In this tutorial we will go through adding fields to existing product tabs and also create a new product tab.
When you want to add a custom product field inside a WooCommerce metabox, you can add it creating a custom input. That is alright and you can work with that. But, creating custom product fields can be a cumbersome task if you want to add multiple fields.
Creating your own custom markup for the product fields is only fine when you are creating a custom layout in the metabox. But, if you are just going to use regular inputs, then use the WooCommerce product fields functions. It will be much easier for you to create many product fields and you will also the WooCommerce API for that.
Let’s learn about those functions.
The text input is the basic input field that can receive a different type such as text, number, date etc. Everything that HTML5 does support, you can add there. But, don’t use it if you are going to add a radio input or a checkbox. There are two other functions for that. The function name for adding the text input as a WooCommerce product field is woocommerce_wp_text_input.
<?php
$args = array(
'label' => '', // Text in Label
'placeholder' => '',
'class' => '',
'style' => '',
'wrapper_class' => '',
'value' => '', // if empty, retrieved from post meta where id is the meta_key
'id' => '', // required
'name' => '', //name will set from id if empty
'type' => '',
'desc_tip' => '',
'data_type' => '',
'custom_attributes' => '', // array of attributes
'description' => ''
);
woocommerce_wp_text_input( $args );
view rawtext_input.php hosted with ❤ by GitHub
The checkbox input receives some other parameters and it’s created with the function woocommerce_wp_checkbox. The parameter cbvalue is the value which will make the checkbox checked. This value will be matched againts the parameter value. If they have the same value, the checkbox field will be checked.
<?php
$args = array(
'label' => '', // Text in Label
'class' => '',
'style' => '',
'wrapper_class' => '',
'value' => '', // if empty, retrieved from post meta where id is the meta_key
'id' => '', // required
'name' => '', //name will set from id if empty
'cbvalue' => '',
'desc_tip' => '',
'custom_attributes' => '', // array of attributes
'description' => ''
);
woocommerce_wp_checkbox( $args );
view rawcheckbox_input.php hosted with ❤ by GitHub
To create the radio input, we will need to use the function woocommerce_wp_radio. To create various radio options, you will need to use the parameter options. This will be an associative array where the key will be the value of the input and the value will be text of that input.
<?php
$args = array(
'label' => '', // Text in Label
'class' => '',
'style' => '',
'wrapper_class' => '',
'value' => '', // if empty, retrieved from post meta where id is the meta_key
'id' => '', // required
'name' => '', //name will set from id if empty
'options' => '', // Options for radio inputs, array
'desc_tip' => '',
'description' => ''
);
woocommerce_wp_radio( $args );
view rawradio_input.php hosted with ❤ by GitHub
The textarea input is done with the function woocommerce_wp_textarea_input. The parameters are almost the same as for the text input but we can also set the rows and columns in parameters rows and cols.
<?php
$args = array(
'label' => '', // Text in Label
'placeholder' => '',
'class' => '',
'style' => '',
'wrapper_class' => '',
'value' => '', // if empty, retrieved from post meta where id is the meta_key
'id' => '', // required
'name' => '', //name will set from id if empty
'rows' => '',
'cols' => '',
'desc_tip' => '',
'custom_attributes' => '', // array of attributes
'description' => ''
);
woocommerce_wp_textarea_input( $args );
view rawtextarea_input.php hosted with ❤ by GitHub
The select input has something similar with the radio input. The parameter options will be used to create all the options. The function that will create the select field is woocommerce_wp_select.
<?php
$args = array(
'label' => '', // Text in Label
'class' => '',
'style' => '',
'wrapper_class' => '',
'value' => '', // if empty, retrieved from post meta where id is the meta_key
'id' => '', // required
'name' => '', //name will set from id if empty
'options' => '', // Options for select, array
'desc_tip' => '',
'custom_attributes' => '', // array of attributes
'description' => ''
);
woocommerce_wp_select( $args );
view rawselect_input.php hosted with ❤ by GitHub
The hidden field can be used for some data that will be used internally and will not be needed to change by the user.
<?php
$args = array(
'value' => '',
'class' => '',
'id' => ''
);
woocommerce_wp_hidden_input( $args );
view rawhidden_input.php hosted with ❤ by GitHub
Now that we know all the functions that we can use to add our own WooCommerce custom product fields, let’s learn about the default product tabs. There are 7 default tabs:
General
Inventory
Shipping
Linked Products
Attributes
Variations
Advanced
Some of those tabs will be only shown for a specific type of the product. In each of those tabs we can hook our own function to add our custom product fields. Here are the hooks we can use:
General Tab
woocommerce_product_options_pricing
woocommerce_product_options_downloads
woocommerce_product_options_tax
woocommerce_product_options_general_product_data
Inventory Tab
woocommerce_product_options_sku
woocommerce_product_options_stock
woocommerce_product_options_stock_fields
woocommerce_product_options_stock_status
woocommerce_product_options_sold_individually
woocommerce_product_options_inventory_product_data
Shipping Tab
woocommerce_product_options_dimensions
woocommerce_product_options_shipping
Linked Products Tab
woocommerce_product_options_related
Attributes
woocommerce_product_options_attributes
Variations
woocommerce_variable_product_bulk_edit_actions
Advanced
woocommerce_product_options_reviews
woocommerce_product_options_advanced
Here is an example of the general tab and some WooCommerce custom product fields.
<?php
add_action( 'woocommerce_product_options_pricing', 'my_woo_custom_price_field' );
/**
* Add a Christmas Price field
**/
function my_woo_custom_price_field() {
$field = array(
'id' => 'christmas_price',
'label' => __( 'Christmas Price', 'textdomain' ),
'data_type' => 'price' //Let WooCommerce formats our field as price field
);
woocommerce_wp_text_input( $field );
}
add_action( 'woocommerce_product_options_general_product_data', 'my_woo_custom_fields' );
/**
* Add a select Field at the bottom
*/
function my_woo_custom_fields() {
$select_field = array(
'id' => 'my_select',
'label' => __( 'Custom Select', 'textdomain' ),
'options' => array(
'value1' => __( 'Text 1', 'textdomain' ),
'value2' => __( 'Text 2', 'textdomain' )
)
);
woocommerce_wp_select( $select_field );
}
view rawgeneral_tab.php hosted with ❤ by GitHub
Some add-ons or solutions will also require additional product tabs. We can add custom product tabs using a filter or an action:
Filter: woocommerce_product_data_tabs
Action: woocommerce_product_write_panel_tabs
If we are going to use the action, then we will need to write the whole markup ourselves. If we are going to use the filter, we just need to extend the existing tab array with our new one. We also need to add the panel that we will show when our tab is clicked.
I will now show you both ways how to add the tabs.
When adding a tab using the filter, you need to define the label, target and class. The target will be the attribute id of our panel.
<?php
add_filter( 'woocommerce_product_data_tabs', 'my_custom_tab' );
/**
* Adding a custom tab
*/
function my_custom_tab( $tabs ) {
$tabs['custom_tab'] = array(
'label' => __( 'My Custom Tab', 'textdomain' ),
'target' => 'the_custom_panel',
'class' => array(),
);
return $tabs;
}
view rawtab_filter.php hosted with ❤ by GitHub
When defining our custom tab with the action, then we need to create the whole markup. This means adding a li item and also the a with the target as the value in href.
<?php
add_action( 'woocommerce_product_write_panel_tabs', 'my_custom_tab_action' );
/**
* Adding a custom tab
*/
function my_custom_tab_action() {
?>
<li class="custom_tab">
<a href="#the_custom_panel">
<span><?php _e( 'My Custom Tab', 'textdomain' ); ?></span>
</a>
</li>
<?php
}
view rawtab_action.php hosted with ❤ by GitHub
Since we have our custom tab defined, we also need to add a panel that will show up when clicking our tab. We are adding a custom panel by hooking into woocommerce_product_data_panels.
<?php
add_action( 'woocommerce_product_data_panels', 'custom_tab_panel' );
function custom_tab_panel() {
?>
<div id="the_custom_panel" class="panel woocommerce_options_panel">
<div class="options_group">
<?php
$field = array(
'id' => 'my_custom_input',
'label' => __( 'Custom Input', 'textdomain' ),
);
woocommerce_wp_text_input( $field );
?>
</div>
</div>
<?php
}
view rawtab_panel.php hosted with ❤ by GitHub
Be sure to add the same value in the attribute id that you have defined as the target.
The last part that we also need to define is how to save our product field. To save the product fields, you need to use the action woocommerce_process_product_meta.
<?php
add_action( 'woocommerce_process_product_meta', 'save_custom_field' );
function save_custom_field( $post_id ) {
$custom_field_value = isset( $_POST['my_custom_input'] ) ? $_POST['my_custom_input'] : '';
$product = wc_get_product( $post_id );
$product->update_meta_data( 'my_custom_input', $custom_field_value );
$product->save();
}
view rawsave_product.php hosted with ❤ by GitHub
We are just getting the WC_Product object and then update/add a new metadata. After that, we are calling the method save() to save every new change.
Since WooCommerce uses the WordPress Plugin API, you can customize every possible detail. To add WooCommerce custom product fields, you can use various actions and filters to achieve it. In this tutorial, you have learned a lot about custom product fields and actions/filter that you can use to do that.
If you have ever created your own custom product fields, please do share your experience in the comments below.
If you would like to learn more about WooCommerce, you can check out my eBook:
Get my articles to your inbox and read them with your email app, phone or just get notified on my new products. Join other 500+ subscribers.I agree to subscribe to your Newsletter and Product Emails as described in your Privacy Policy.SUBSCRIBE
Or you can support my work by subscribing to my premium content here.Get Access to Premium Content
Loading...
Tagged in: product fields, woocommerce, woocommerce custom
Web Developer who mainly uses WordPress for projects. Working on various project through Codeable & Toptal. Author of several ebooks at https://leanpub.com/u/igorbenic. All Posts Website
This is the best guide, and I’ve looked through tens of those. Thank you!
How come there’s no mention of this in woocommerce docs? Or at least I couldn’t find it 😛
Hi Matt, I am really glad it’s helpful to you. I am not sure if that’s somewhere in the WooCommerce docs.
It is such a big plugin so it might be hard to cover everything. I usually browse the core code of the plugin as I find it really good to learn how something works:)
how to add a file upload field in product new setting panel
To add an upload field you would need to add a file input <input type="file" name="custom_file" />. After that, you would need to check on the backend part with the global $_FILES if that input was filled. After that you will have to process the upload. I have an article on uploading files through AJAX. You may find the upload code helpful there: https://www.ibenic.com/wordpress-file-upload-with-ajax/
Hi, I wrote this code in my theme functions, and dnot work
add_action( ‘woocommerce_product_options_general_product_data’, ‘my_custom_capacidad_field’ ); function my_custom_capacidad_field() {
$field = array( ‘id’ => ‘capacidad’, ‘placeholder’ => ‘capacidad’, ‘label’ => __(‘Capacidad’, ‘woocommerce’) );
woocommerce_wp_text_input( $field ); }
add_action( ‘woocommerce_process_product_meta’, ‘save_custom_field’ ); function save_custom_field( $post_id ) {
$custom_field_value = isset( $_POST[‘capacidad’] ) ? $_POST[‘capacidad’] : ”;
$product = wc_get_product( $post_id ); $product->update_meta_data( ‘capacidad’, $custom_field_value ); $product->save(); }
Let me show the beautiful way of adding options to WooCommerce products.Jul 3rd, 2019/13 comments
By the way, if you want to remove Virtual and/or Downloadable checkboxes here, take a look at this tutorial.
“There is a hook for that!”
Actually there are hooks for each tab, which allows you to add any custom content after the default option fields.
General tab
Here are 3 action hooks for each option group!
First option group with pricing options – woocommerce_product_options_pricing,
Second option group, downloadable product settings – woocommerce_product_options_downloads,
Third option group, tax settings – woocommerce_product_options_tax.
If you want to create you own option group below, use woocommerce_product_options_general_product_data, simple example:
Note, that if you use one of the other 3 hooks, your fields shouldn’t be wrapped into <div class="option_group"> element.
Inventory tab
First group, under stock status settings – woocommerce_product_options_stock_status,
Second one, woocommerce_product_options_sold_individually.
Or add your custom groups with woocommerce_product_options_inventory_product_data.
Shipping tab
First group with product dimension – woocommerce_product_options_dimensions,
Second group – woocommerce_product_options_shipping.
Here is no hook for your custom options group 😱 but if you absolutely need it, you can do some tricks with the second hook and closing </div> element.
Linked products tab
Just one hook is here – woocommerce_product_options_related.
Advanced tab
Two hooks are here – woocommerce_product_options_reviews for the reviews option group and woocommerce_product_options_advanced for those who want to create an own option group.
The code is below but here are some notes about it:
Remember that by default a checked checkbox value is on,
It is not necessary to deal with raw HTML, because there are WooCommerce functions for that – woocommerce_wp_checkbox(), woocommerce_wp_text_input(), woocommerce_wp_textarea_input(), woocommerce_wp_select() etc, maybe you already remember some of them from this tutorial.
desc_tip (line 10) is a very interesting parameter – if set to true, the value of description will be displayed like a tip, in another case it will printed near the field.
It is so awesome that WooCommerce allows to process product metadata with woocommerce_process_product_meta action hook (not with the standard save_post) because in this case we do not have to do any conditional checks (nonces etc).
Before just copying the code below, please read this:
You can unset any of the default tabs (line 7), using the ids general, shipping, linked_product, attribute, variations, advanced, but I’m not sure it is a good idea to do.
Awesome feature that allows you to show or hide tabs or sections or single option fields for specific product types! (line 10 or 43). Just use some of these classes show_if_simple, show_if_grouped, show_if_external, show_if_variable, show_if_virtual, show_if_downloadable.
Use the priority parameter (line 13) if you would like your tab to be displayed at the specific position.
In the below example there is just one option group but you can use more groups.
Do not forget to save the settings with woocommerce_process_product_meta action hook, I believe you can do it yourself 😁
Do you see a custom icon and do not know how I did it? 😁 Some custom CSS and that’s all. I even used the default WordPress icon set, already connected to the admin area – Dashicons.
So, just go to their website → Select an icon → Click the Copy CSS button, paste it in admin area any way you like.
shalini DECEMBER 15, 2017 AT 11:55 PM
I understand that if you already read my metabox tutorial and use my metabox plugin (or maybe another plugin – doesn’t matter), you’re a master of meta boxes 💪 and you can easily create your custom one for CPT WooCommerce product. But I would like to talk about more seamless integration – hooking the default WooCommerce Product Data metabox with tabs.Do you agree with me, that it is much better to add options into this metabox than creating another one?
Result of inserting the above code somewhere in functions.php, custom plugin etc.As you can see on the screenshot, description is displayed as a tip, but it could be displayed nearby with desc_tip parameter set to false (or not set at all).
The result on the screenshot.